
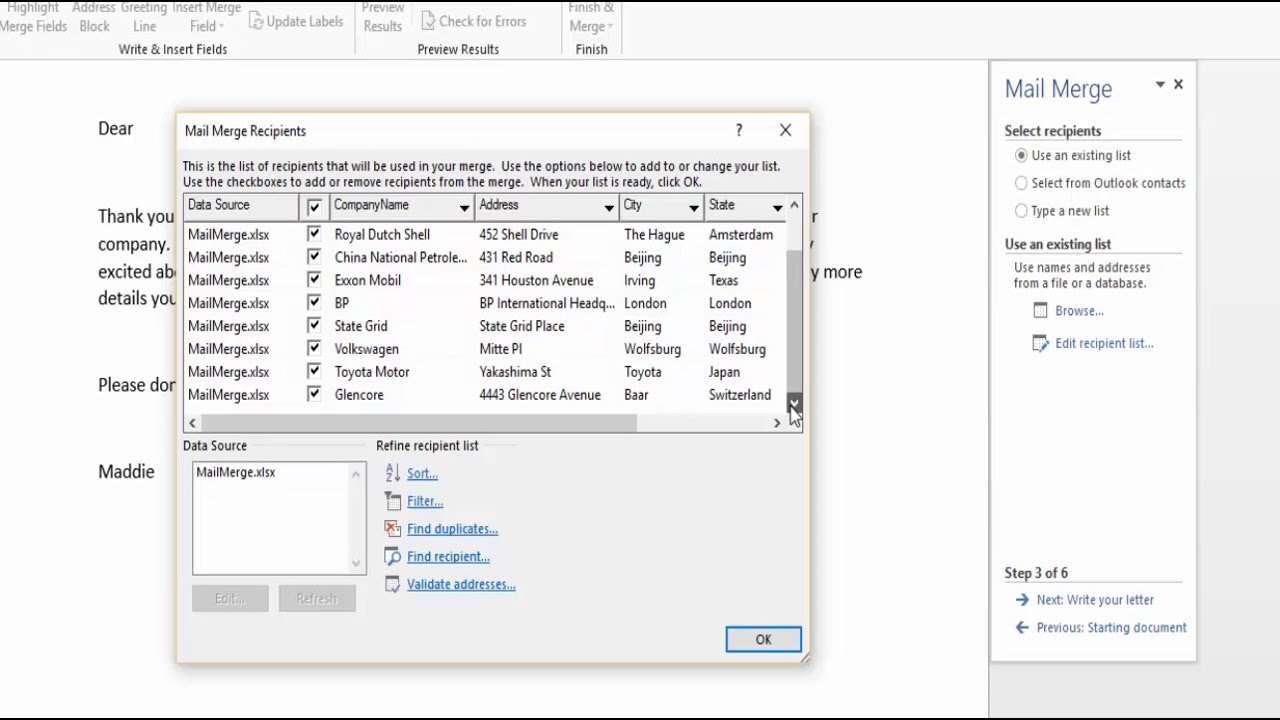
Select the sheet containing the address list and click OK. In the Select Data Source window, select the list file and click Open. If there is already an Excel file with the list of information, then choose Use an existing list, then select Browse to open the file.
:max_bytes(150000):strip_icc()/capture-0c62ede72e694fbb8afb925ca20c85fc.jpg)
If you don’t have one, choose Type a new list to create. Step 4: In this step, you need to add the content to the file so that Word automatically adds the information to the invitation. Step 3: Here you select the document to start to merge, here I have already opened the Word document to merge at the begining, so I choose Use the current document. Step 2: Select the type to mix for the document, for example here I want to create invitations, so I will choose Letters. Step 1: Open the Word document that needs to be merged, on the interface, select Mailings tab, then Start Mail Merge, select Step-by-Step Mail Merge Wizard to prepare for the steps to merge mails. Other version you could just use the same method, no different. The tutorial is made with Word version 2016. If you haven’t heard about this yet, please refer to the tutorial article below. This means you have to send the same text sample to many different people, instead of having to fill in the sample one by one to each person, you just need to compose a fixed template with list of recipients and use the Mail Merge feature. Mail Merge in ms word is a useful feature that Microsoft also provides, to save a lot of time when creating notices, meetings, invitations, etc….


 0 kommentar(er)
0 kommentar(er)
